
Option 3: Authenticator App
| On your Computer | On your Cell Phone |
|---|---|
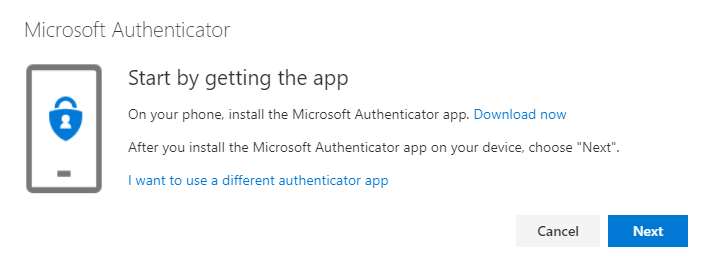 Click "Next" AFTER you have installed the Microsoft Authenticator App on your cell phone. | Download the Microsoft Authenticator App.  Open the app and agree to the Privacy statement. 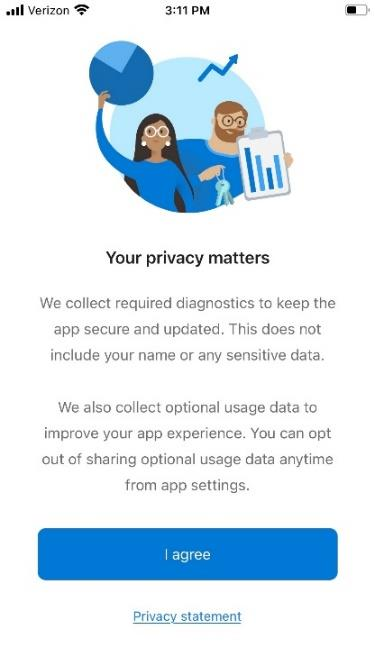 Wait to move forward on the App! |
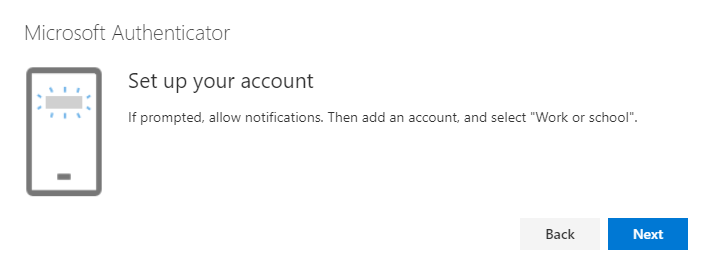 |
Tap “Scan a QR code" (Allow camera access if prompted)
.png) |
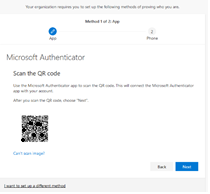 After you scan your unique QR code on your computer screen using your cell phone, click "Next". |
Use your cell phone to scan the QR code on your computer screen. Tap "Allow" when prompted to allow notifications. .png)
|
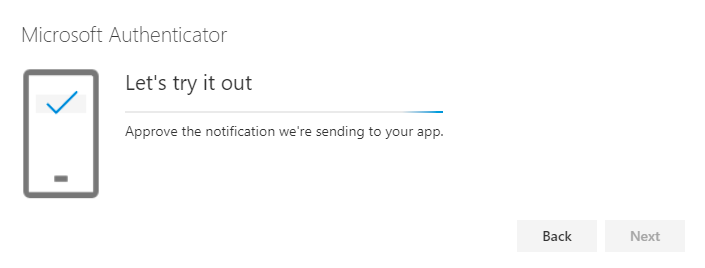 You'll see this screen on your computer. |
You’ll see your GCS account added to the app. On your cell phone, you’ll see a pop-up requesting approval for signing in.
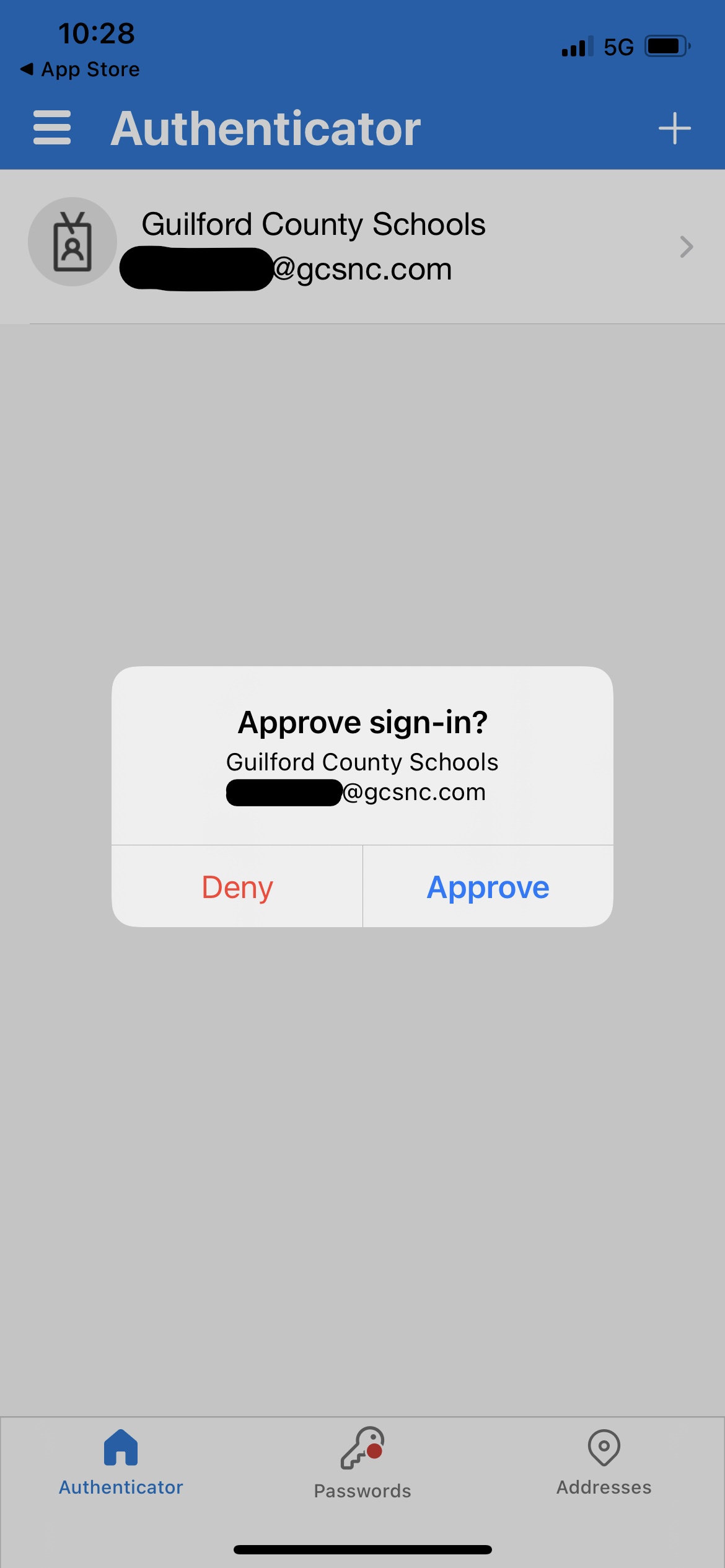 |
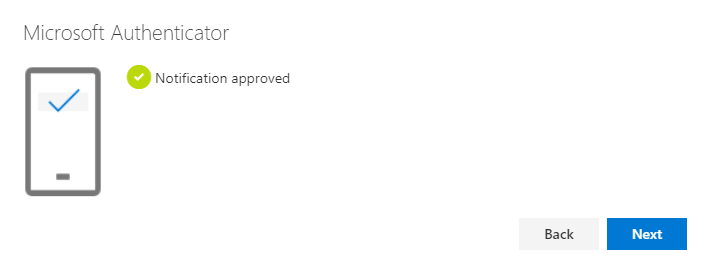
You’ll see this success message! If you don’t get it, click the Back button and try again. |
Once your account is added, click finish. Then, the screen on your cell phone should appear similar to this.
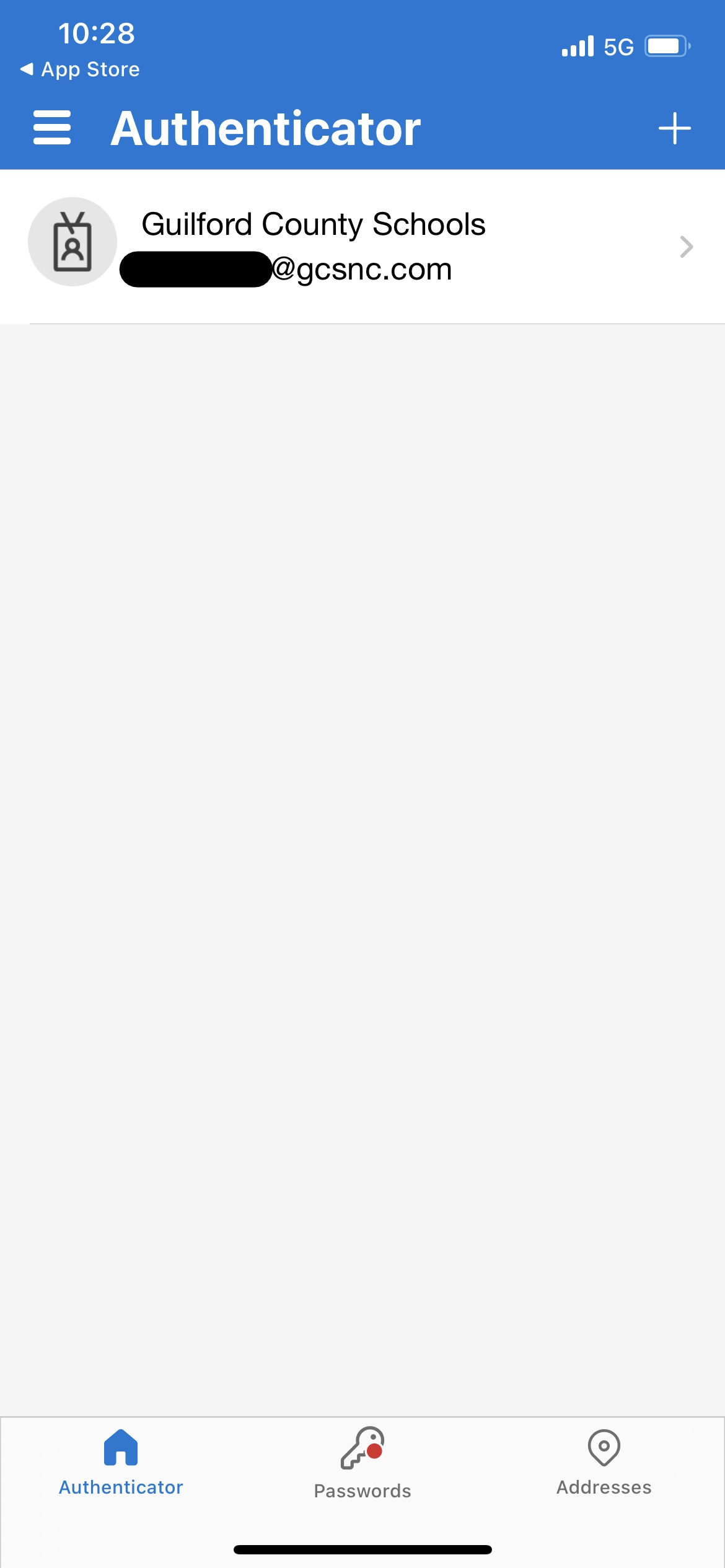 |
« Home